时间:2025-04-09 15:34:10 作者:lihong 来源:系统之家 1. 扫描二维码随时看资讯 2. 请使用手机浏览器访问: http://m.xitongzhijia.mg188.cn/xtjc/20250409/300712.html 手机查看 评论 反馈
在Win11系统中,用户发现一些应用程序会在后台运行并消耗大量电量,从而影响设备的整体续航。接下来,小编给大家分享具体的操作步骤,帮助大家轻松识别出哪些应用是电量消耗的大户。对于不必要的高耗电应用,大家可以选择关闭其后台活动权限,这样就能减少电量消耗,从而延长设备使用时间。
Win11高耗电应用识别与关闭技巧:
通过「设置」查看应用的电池使用记录
你可以通过「设置」快速查看哪些程序消耗了最多的电量,具体操作如下:
1. 按Windows+I打开「设置」,依次选择「系统」>「电源和电池」。
2. 展开「电源使用情况」选项,然后在「每个应用的电池使用情况」部分,按「使用总量」进行排序。
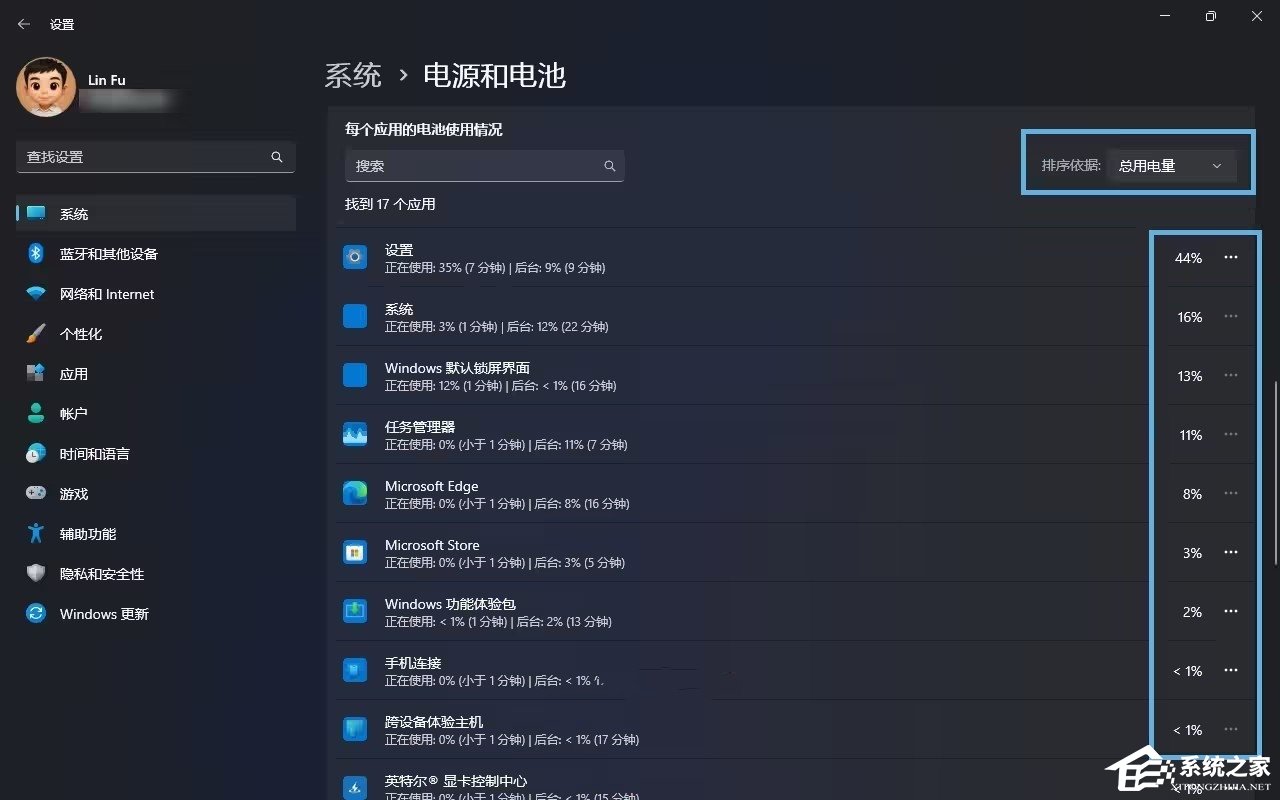
通过以上步骤,你可以清楚看到哪些应用消耗了最多的电量,轻松发现潜在的耗电问题。
通过「任务管理器」查看应用耗电情况
1. 任务管理器也是监测应用耗电的实用工具,操作步骤如下:
2. 右键点击「任务栏」的空白处,选择「任务管理器」。
切换到「进程」标签页,右键点击「列标题」,勾选以下2项:
电源使用情况:显示进程当前的瞬时耗电量。
电源使用情况趋势:显示进程在一段时间内的平均耗电量或历史表现。
3. 系统会实时显示各个进程的耗电状态。
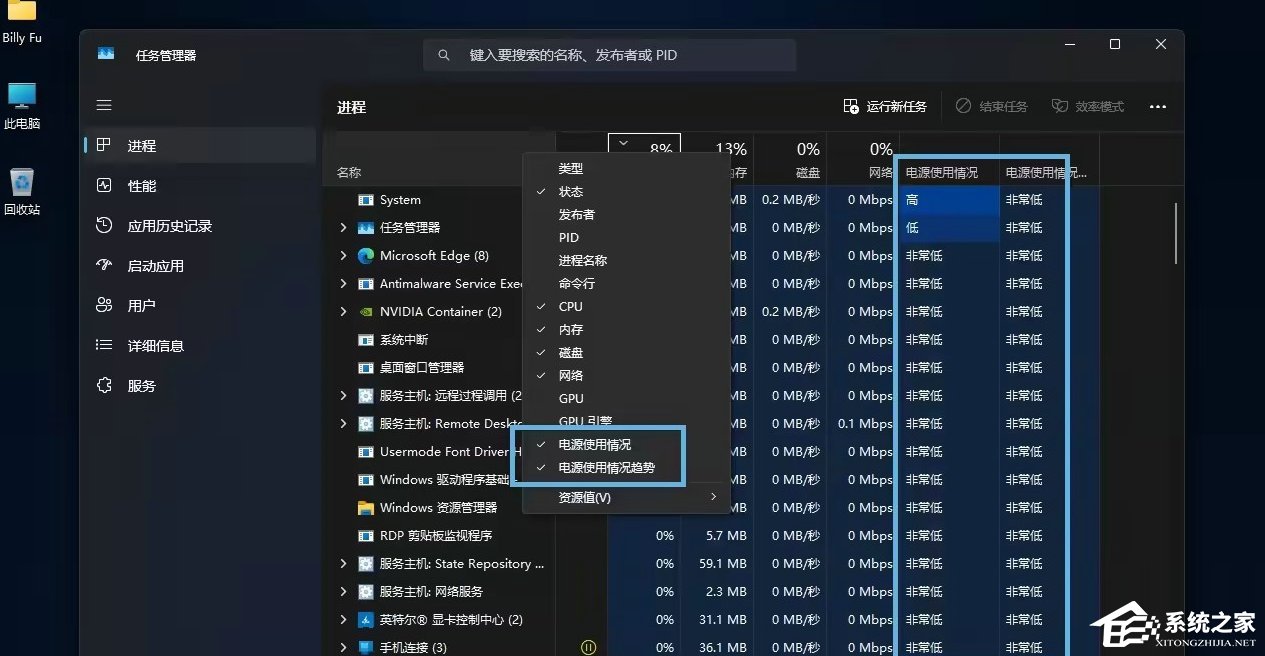
管理应用后台权限(精准控制)
对于耗电异常的应用,你可以通过系统「设置」限制它的后台活动:
1. 按Windows+I打开「设置」,依次选择「系统」>「电源和电池」。
2. 展开「电源使用情况」,在「每个应用的电池使用情况」区域,并按「使用总量」进行排序。
3. 点击「目标应用」右侧的「三个点」,选择「管理后台活动」。
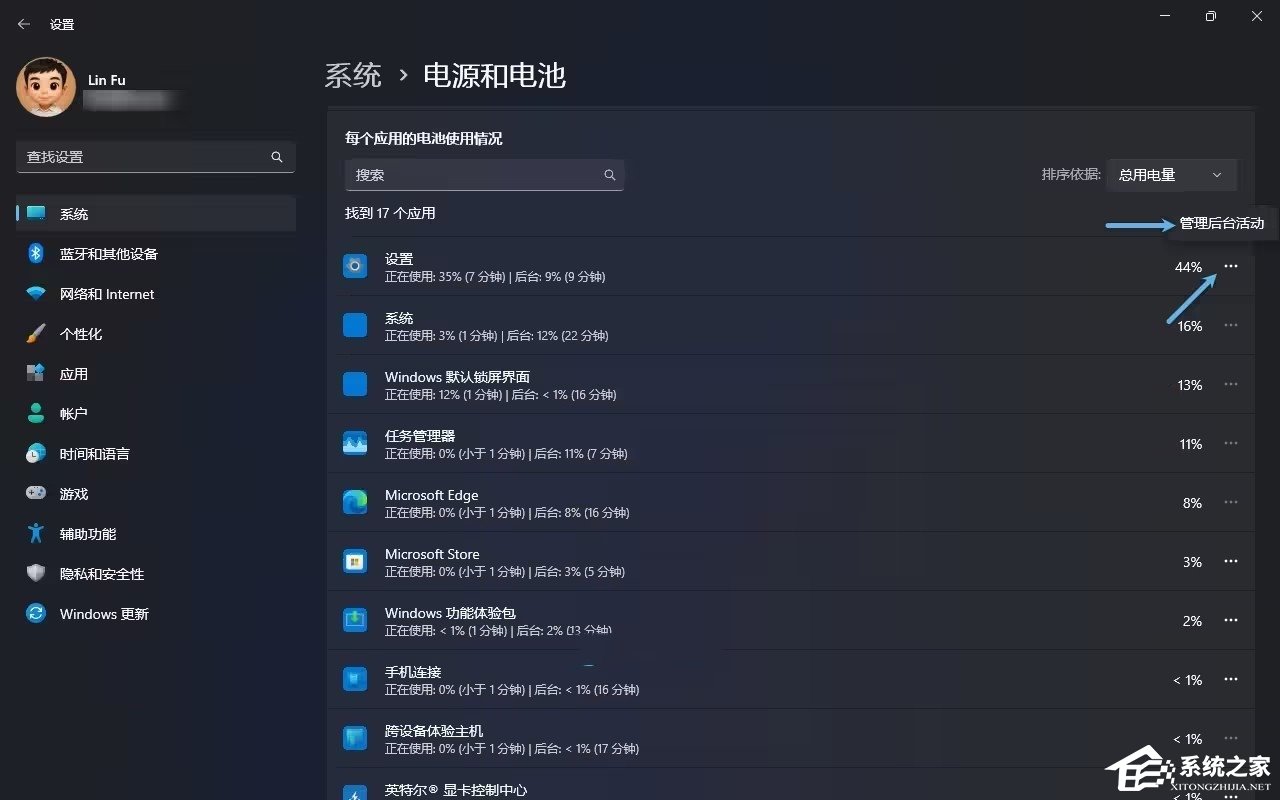
4. 在「后台运行权限」下拉菜单中,选择「从不」,禁止应用后台运行。
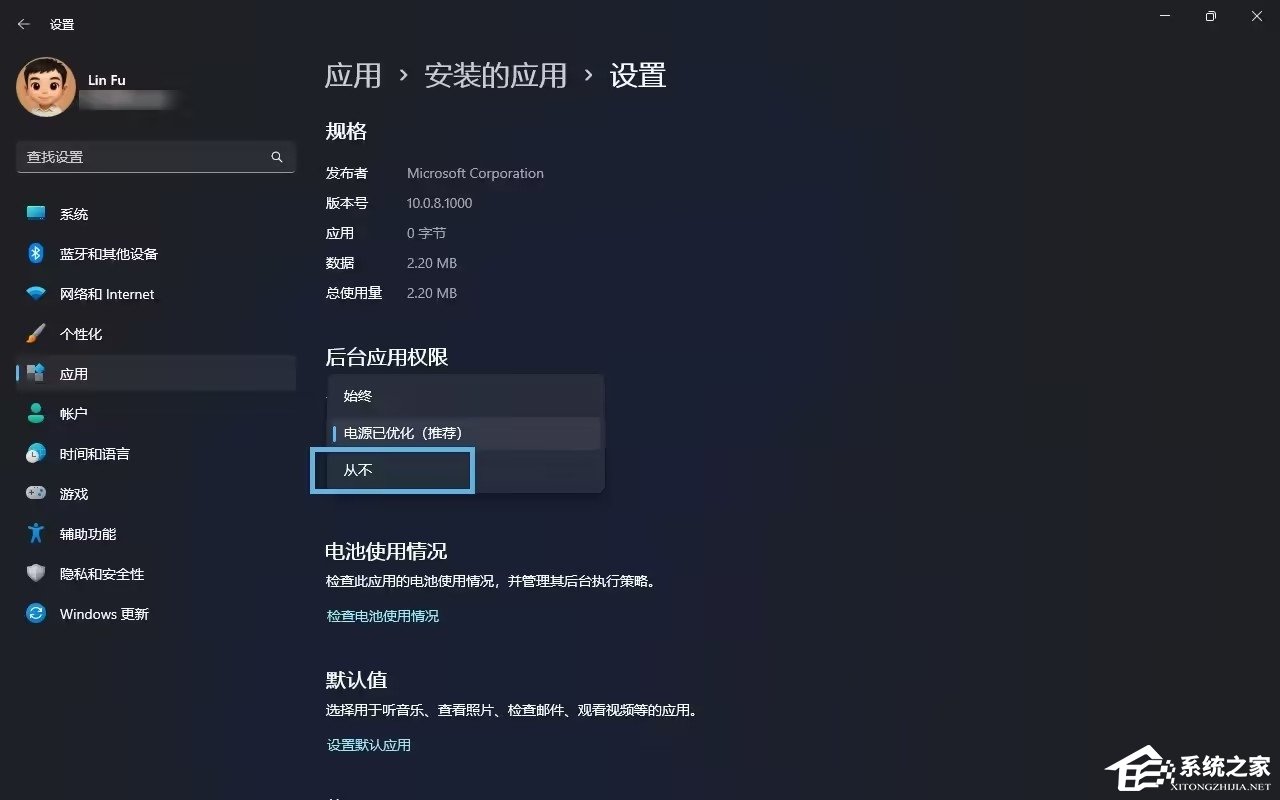
建议优先限制社交类、新闻类应用的后台运行权限,关键系统服务不建议禁用。你可以根据实际使用情况,定期检查和调整,来平衡功能、性能与续航。
直接卸载高耗电应用
对于持续高耗电且非必需的应用,如果无法通过其他方式进行优化,建议直接将它卸载:
1. 按Windows+I打开「设置」,依次选择「应用」>「安装的应用」。
2. 找到要卸载的应用,点击右侧的「三个点」菜单,选择「卸载」。
3. 按照屏幕上的提示或向导完成卸载操作。
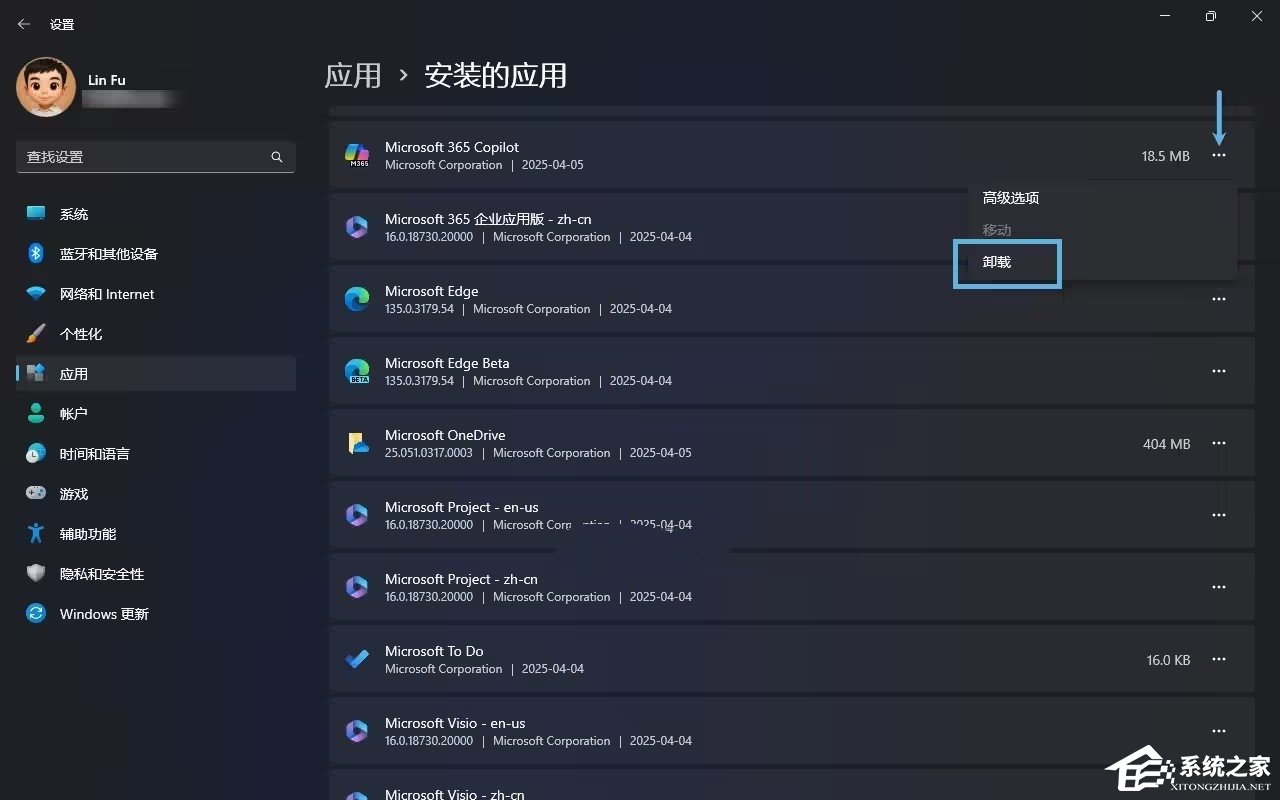
以上就是系统之家小编为你带来的关于“Win11高耗电应用识别与关闭技巧”的全部内容了,希望可以解决你的问题,感谢您的阅读,更多精彩内容请关注系统之家官网。
发表评论
共0条
评论就这些咯,让大家也知道你的独特见解
立即评论以上留言仅代表用户个人观点,不代表系统之家立场