时间:2016-06-12 13:36:36 作者:zhiwei 来源:系统之家 1. 扫描二维码随时看资讯 2. 请使用手机浏览器访问: http://m.xitongzhijia.mg188.cn/xtjc/20160612/74380.html 手机查看 评论 反馈
8、完成安装后,会像安装WinXp一样,弹出输入用户名,密码等服务窗口。
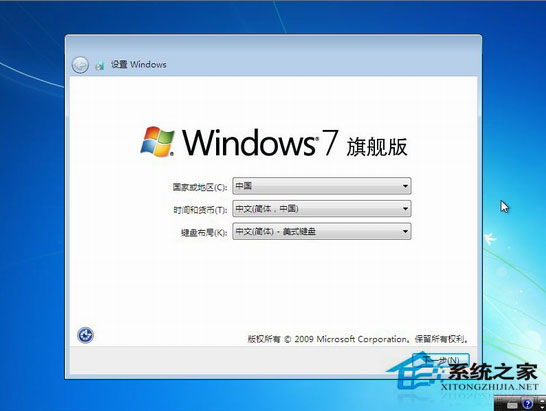
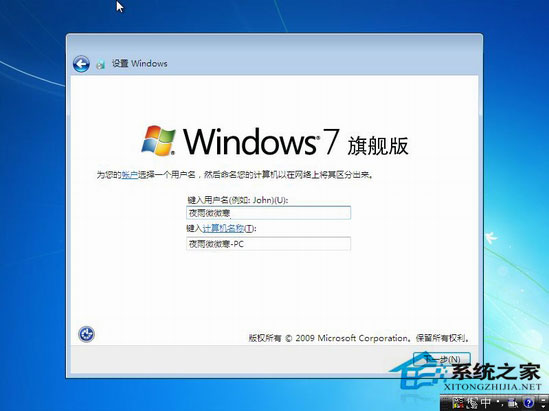
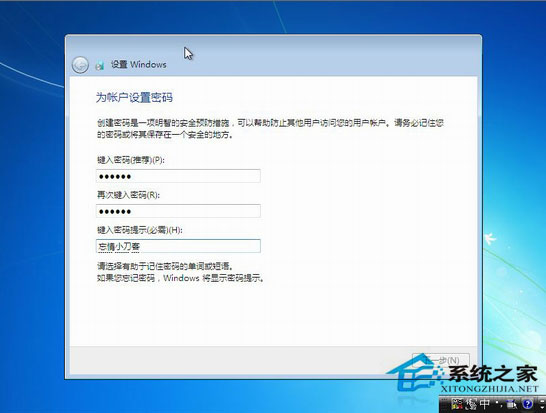
9、在出现下图设置时,可根据需要勾选。
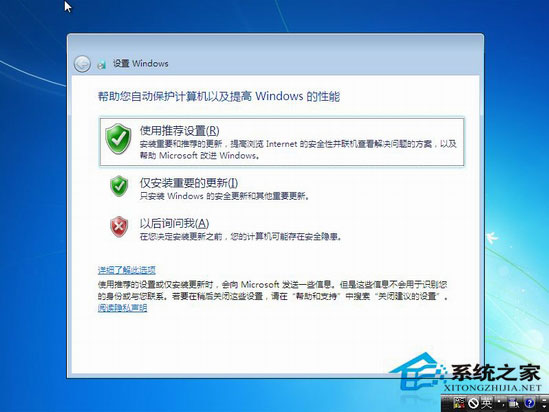
10、时间和日期设置。

11、设置完成,进入Win7界面。



12、正式进驻Win7世界。
13、桌面不好看,在“个性化”更换下主题和桌面。
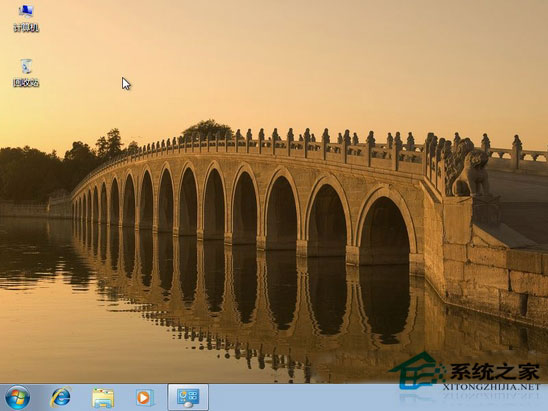
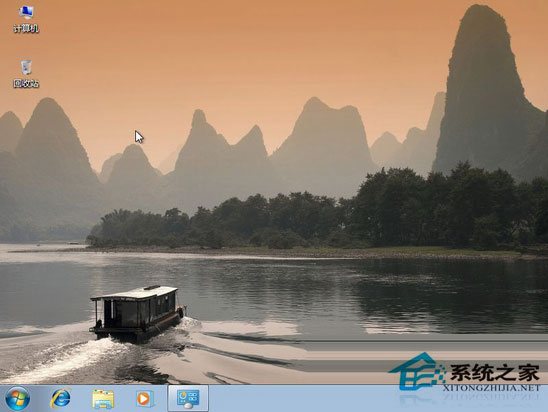
14、关机,重启,查看,多系统登陆界面。那个“早期版本的Windows”就是原先的WinXP了。

这里我们选择Win7,新鲜的东西自然要先看看了。

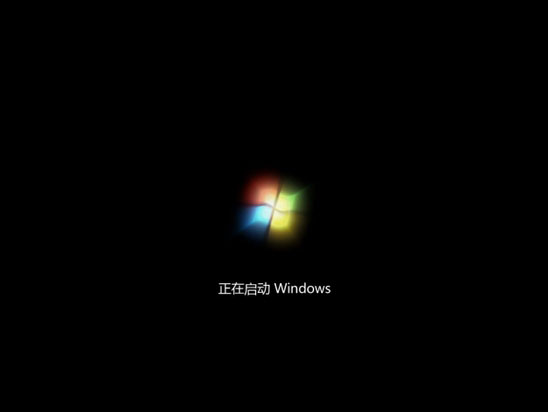

至此,Win7安装结束。
如果是光盘安装,就更简单了,可以直接从第5步骤开始。
WinXP下安装Win7双系统详细教程就讲到这里了,想要在WinXP下安装Win7的朋友赶紧动手试试吧!
发表评论
共0条
评论就这些咯,让大家也知道你的独特见解
立即评论以上留言仅代表用户个人观点,不代表系统之家立场